显卡,或许你平时在使电脑的时候并感觉不到它的存在,但是,但你在玩一些大型网游时画质要求较高情况下就能看到它的用处了,除了硬件要好,驱动也很重要,为了更好的发挥显卡效能,要怎么更新Intel显卡驱动呢?我们一起接着往下看~

我们都只知道,升级显卡驱动能够有效的提升显示效率,画质表现也可以提升,那么Intel 显卡驱动要如何安装呢?很多朋友都表示不清楚,所以今天小编就来给大家说说Intel 显卡驱动的更新方法。
1,首先,百度搜索“Intel 显卡驱动”进入官网,如图下所示;
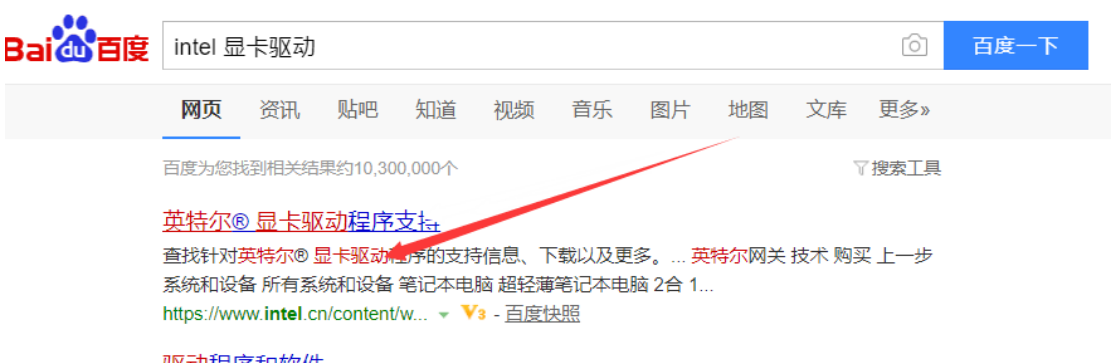
intel电脑图解1
2,进入官网后,选择“英特尔? 驱动程序和支持助理”选项,如图下所示;
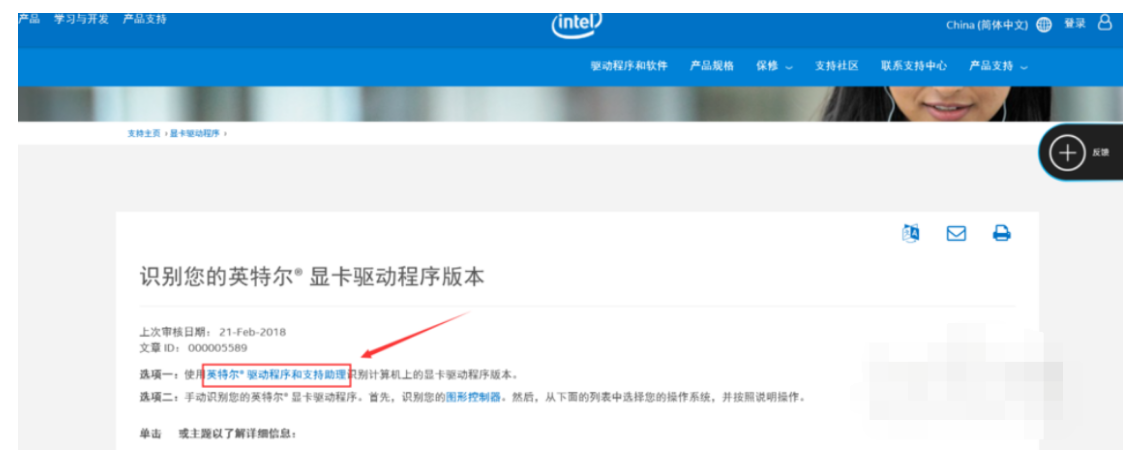
更新电脑图解2
3,进入显卡驱动助手界面后,依次点击“立即下载”——>“运行”,如图下所示;

显卡驱动电脑图解3
4,进入安装向导,在“我同意上述许可条款与条件”前方打上勾,点击“安装”,如图下所示;

更新电脑图解4
5,等待一会儿~

显卡驱动电脑图解5
6,安装完成,点击“启动”按钮,助手将会自动扫描系统,如图下所示;

更新电脑图解6
7,扫描成功后,检测显卡有可用更新,点击进入,如图下所示:

intel电脑图解7
8,进入驱动详情界面,点击下载按钮,即可下载最新Intel核芯显卡最新驱动,如下图所示

intel 显卡驱动电脑图解8
以上陈述就是更新Intel 显卡驱动的操作方法啦~
Copyright © 2012-2018 迅答公司 版权所有 粤ICP备2020051953号